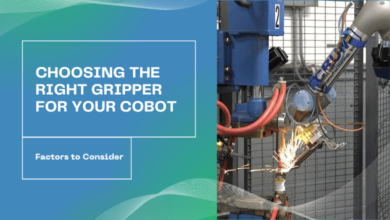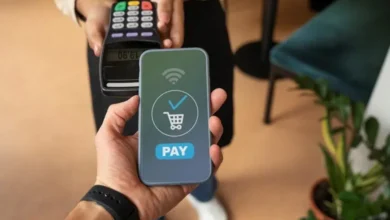How to Merge Multiple Outlook Contacts Folders – Know How
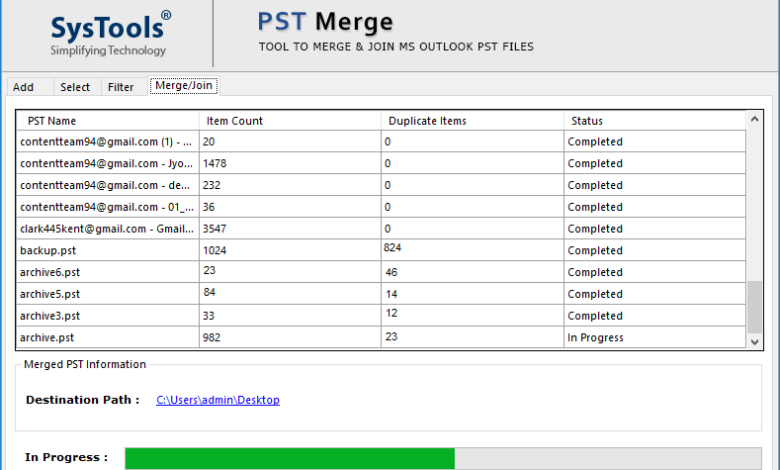
Do you want to merge multiple Outlook contacts folders? If your answer is yes then you don’t need to go anywhere, keep reading this blog and get the solution to this question. Here we will cover a step by step guide to convert faster.
Millions of users use Microsoft Outlook to manage email, contacts, or other email-related folders like calendars, tasks, and more. After using Outlook for a long time, you will find that there are many Outlook contacts scattered in your Outlook with the same name or email ID. Plus, you can’t search for a specific contact and find that a useful contact has been deleted. This will provide a solution to merge Outlook PST Contacts folders, making it easier to manage and avoid surprises. So, in the next section, we will cover both manual and automatic methods to efficiently merge Outlook calendar folders.
How to Merge Multiple Outlook Contacts Folders
There are several techniques for combining Outlook contact files. The two main methods are manual techniques and professional solutions. The above method will do the trick without using any other tools. However, technical expertise is required to perform these steps. Follow the steps below.
The manual method has 5 steps to help merge Outlook contact folders into one.
Step 1 – Create New Contact Folder
- In Outlook Contacts, right-click the Contacts folder and select the New Folder option
- Name this new folder. For example: – Merge contacts.
Step 2: Move Outlook Contacts to a New Folder
- Go to the current contacts folder, press CTRL+A to select all contacts, then press CTRL+SHIFT+V to move the contacts to the newly created folder (merge contacts)
Note: If you are not very familiar with this shortcut, just right-click on the selected contact and select Move from the shortcut menu.
Step 3: Export contacts to CSV file
Now, we need to export the Outlook contacts to a .csv file to merge the Contacts folder in Outlook. Follow these steps:
- Click the File button and choose Open & Export >> Import/Export
- Select “Export to file” and click Next
- Select Comma Separated Values and hit Next
- Choose the newly created folder (Merge Contacts) and press Next
- Click the Browse button and select the name and location of the export file.
- Select Done.
Step 4: Import Contacts from CSV File to Default Contact Folder
- Hit on the File tab>> Open & Export >> Import/Export
- Press “Import from another program or file” and pick Next tab
- Select Comma Separated Values and hit Next
- Browse to the exported .csv file and check the “Don’t import duplicates” box. It allows you to merge contact folders in Outlook without duplication
- Select the currently empty primary contacts folder to import contacts
- Click Done.
Step 5. Merge the Newly Created Contacts Folder With the Original Folder
- Open the newly created folder (merge contacts)
- Press CTRL+A to select all contacts. Press CTRL+SHIFT+V and select Move contact to your main contacts folder
- If a duplicate contact is detected, Outlook displays a message explaining what to do
- Choose Any Option:
- Update – If these are duplicate contacts and you want to merge them, select the Update option
- Add New Contact: Select this option if the contact is different
- Update All: Check this to quickly update all duplicate contacts
- Skip: select this option to watch it later. Does not move any contacts.
Limitations of the Manual Method
- For non-technical users, DIY techniques are tricky.
- They are time consuming and require a lot of effort.
- You cannot save all Outlook emails at once.
- Sometimes email body is lost when saving Outlook contacts folder with manual steps.
- The manual method is fine, but not perfect for large amounts of data as connectivity is limited. The manual method takes more time to run because of the complicated steps.
Automatic to Merge Multiple Outlook Contacts Folders
Unfortunately, merging contacts manually is a long and complicated process that is not easy for many users to do. In this situation, many users want to merge multiple Outlook contact folders without duplicating them to manage data professionally. Therefore, Windows users are advised to use Free PST Merge Software. However, the manual method above will not merge multiple contacts in Outlook. Or if you feel the process is long and you are worried about losing data. which allows you to merge your contact folders in Outlook into one without losing any data. With this software, you can get a complete solution in just a few mouse clicks. Provides the ability to merge PST files without duplicating contacts, emails, etc.
Before making any investment, you can download this tool for free to check its effectiveness. This is expert recommended software. This method is simple and easy to use, but you should understand that with this method, you will allow users to merge only the first 15 items of each PST file folder. This is enough to strengthen confidence in how the tool works.
Quick Steps to Merge Multiple Outlook Contacts Folders are as follows;
- Install and Run the given Software on your current system and start the process

- Click Add Files to add PST files one by one manually, or click Add Folder to add the entire folder containing the files to be merged

- Select the Merge option and click Next

- Select Options, Merge New PST, Existing PST or Outlook Profile and click Next

- Click Skip Duplicates to remove duplicate contacts

- Click the Next button, Done! Thus you can merge Outlook contacts in minutes without duplication.

Conclusion
Many users want to merge multiple Outlook contacts folders. In this blog, we cover two ways to merge multiple Outlook contact folders without duplication. It is better to use PST file merge software than manual method because manual process does not provide guaranteed and accurate results. Then choose the method as per your choice and merge Outlook folders without duplication.