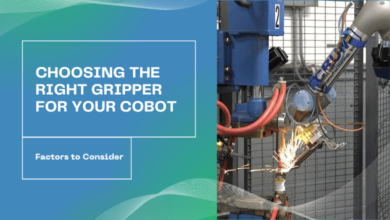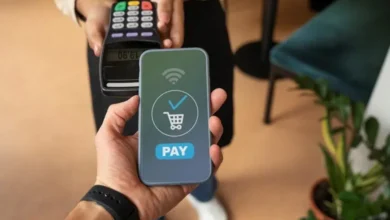Know Here How to Break Oversized PST Files
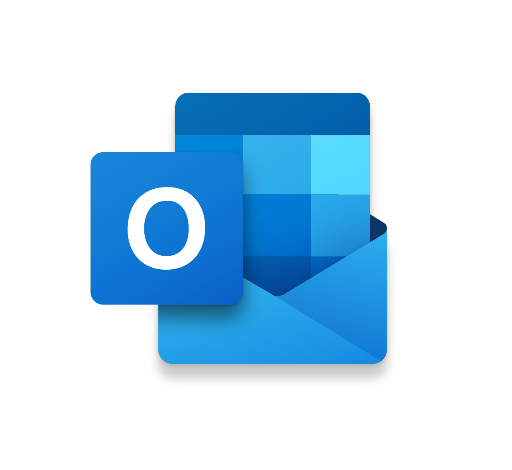
Overview: Once the size of Outlook PST files exceeds the maximum size limits, most users face many problems like data loss, data corruption, failure to open and close Outlook PST files, and more and more. To break oversized PST files you have to manage those files you overcome these hurdles. To perform this, you need to split large PST files into small files is the best option. In this write-up, we are going to discuss the working steps. So let’s start with us.
Outlook stores it’s all data in a PST file (Personal Storage Table). Each version of Microsoft Outlook has a different format. Outlook 2002, and older versions, use the ANSI format while Outlook 2003, 2007,2010,2013,2016 use the UNICODE format.
Outlook PST File Size Limit
The size limit of the PST data file is different in all MS Outlook versions. In the below segment we will describe the PST size limits:
- Users can save data up to 2 GB in Outlook 2002.
- Max limit is 20GB in Outlook 2003 and Outlook 2007.
- The file size limit is up to 50 GB which can be extended or decreased by implementing changes to the Windows registry settings.
Reasons to Split Outlook PST File into Smaller Units
There are multiple reasons behind the task to break oversized PST files. A few of them are as follows:
The large size limit of Outlook PST file slow down the performance of Outlook and may cause data corruption or data loss problem.
MS Outlook application stops storing data items when the PST data file exceeds its maximum size limit so it is required to organize the PST file size limit.
The oversized Outlook data file is the main reason for inaccessibility or corruption.
Break Oversized PST Files
Unfortunately, there is no inbuilt option in Outlook for splitting PST files. But, we found a freeway that can help to split Outlook PST files into smaller units.
Method 1: Use Import/Export Option to Manage large size PST file
With the help of these following working steps, you are able to perform the task.
- Tap on the File tab >> Account Setting >> Account Settings.
- Press Add in the Data Files tab.
- Type File Name and Save types as Outlook Data File (.pst) >> OK.
- Next, again tap on File >> Open & Import >> Import/Export.
- Choose Export to a File from Import and Export Wizard >> Next.
- Following this, choose Outlook Data File(.pst) option in Export to a File >> Next.
- After that, choose the folder to export from and check the Include subfolders option.
- Now, Browse to choose the PST file and check the Do not export duplicate items checkbox >> Finish.
- Users can set the password for exported PST file or simply cancel it if they want.
Read More: Know how to Break Down a Large PST File
Sure Shot Technique to Divide Outlook PST File into Smaller Parts
To conquer all the hurdles and problems of truncating Outlook mailbox size using the manual method, you can simply go with the professional Split PST Software. It is one of the best and most reliable utilities that are able to divide large PST Files Outlook 2016, 2013, 2010, 2007, and other editions.
Below are the Working Steps to Break Oversized PST Files
- First, download and install the advanced tool
- Following that, add PST file/folder(s) >> Browse destination path.
- Next, choose the required split option: Split by Size, Date, Year, Folder Email ID, and category.
- After that, check the summary of the Split information >> Next.
- At last, the procedure to split the PST file into smaller parts is accomplished.
When the whole procedure is completed. Then, go to the selected destination and review the resultant PST files.
Break Oversized PST Files – Final Words
In this write-up, we have mentioned the manual techniques to break oversized PST files into smaller parts step by step. The manual procedure to reduce PST file size has some limitations and it is not completely safe and secure. For this, we have mentioned software also. However, the software has all the features that manual procedure don’t have. Thus, it is recommended by us to use the advanced solution.