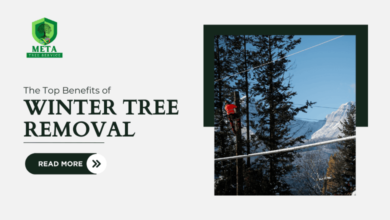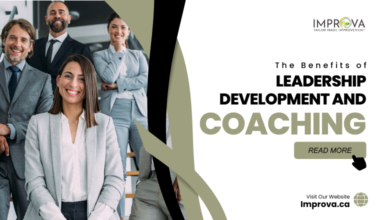Moving means lots to do. But it gives you many benefits as well. Yes, it is. Don’t worry about shifting your goods. Packers and movers in Surat will take the responsibilities of house relocation. So, you don’t need to worry about the success of shifting. Go to the new city and enjoy the benefits.
What happened? You are still not sure about the advantages that the shifting will offer you. If so, then this article will tell you about this. Keep reading.
What are the advantages of moving to a new city?
Here you find all the advantages that home shifting offers to you. Continue your reading to know it well.
1. Eliminating the unwanted things
When you relocate to a new city, then you declutter your home. Yes, it is something that you should do. It can’t be the practice that we follow while staying in the same place. We keep adding things.
But relocation makes us realize that taking all will not be a good call. We get rid of unwanted stuff. This reduces the packers and movers charges in Surat. Also, it will be good for your home. It will help you to stay with the things that you need.
Is it not beneficial? It will be. So, go ahead and move to the new place.
2. Having new friends
House shifting to a new city gives you the chance to have new friends. Yes, you read this right. When you are relocating, you can’t take all your friends there. So, it will be the need to meet with new people and find some who appreciate your thinking.
In the existing place, we don’t need to have new friends. It means our network doesn’t get the wing to fly. But a new city forces us to make friends.
Is it not the benefit? It is for sure. So, hire packers and movers in Surat today. They will make the house relocation successful. After that, you get the chance to have new friends.
3. New places to explore
A new city means there are many places to see. It is adventurous. Is it not? It is. So, plan your move today. You create a list of the places and schedule the tour. This way, your weekends are going to be full of fun. You are going to live a life that you love the most. So, don’t waste your time thinking is it good to relocate or not. It is without any doubt. The benefits are more in your bag. So, set a day and hire movers and packers in Surat. The best experience will be in your bag.
4. The chance to have a fresh start
A new place means a new start for you. There will be nothing that will remind you about your bad memories. There will be no one who judges you on the basis of your past life. Actually, you get a refresh button in life. Is it not that great? It is for sure. So, to welcome this benefit, you should allow your life to go ahead. You have to plan the relocation to a new city.
5. New home to stay
Everyone has a dream home. When you stay in a place for long, you miss new things there. Your dream gets changed and you want those in your place. While shifting, you get the chance to make sure that all you find in the new home. Is it not the advantage that you love to own? Your answer is yes, I know that. So, find a moving company today. Hire the best movers and packers in Surat. They will make the home relocation amazing and your move gives a dream life to you.
6. Adopting new hobbies
A new city gives you the chance to explore new things. So, you may find new interests and adopt hobbies. You get a new shade of life. Obviously, it makes your life charming. New achievements and all can add the magic that you don’t even think of. So, relocate. This makes your life beautiful. You achieve everything that you are opting for.
7. Having the best neighborhood
A new city gives you the best neighborhood. You can choose the one place that you love. The commute time to your office will be less and more. It means that you get time for yourself. Is it not great? It is for sure. So, plan your move today and relocate to the best life of your desire.
Over to you
Now, you have an idea of what benefits you are going to get while processing the home shift. So, don’t waste your time thinking more. You should relocate. It makes you happy.
Do you think that you get many other advantages while shifting to a new city? If yes, then let me know about it.
Happy Shifting!
Also read: