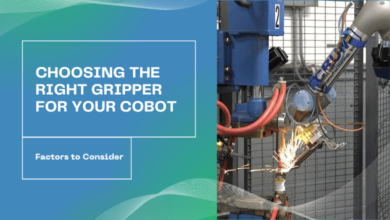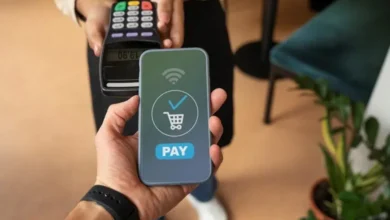How to Backup Office 365 Email to PST? Explained In-Detail
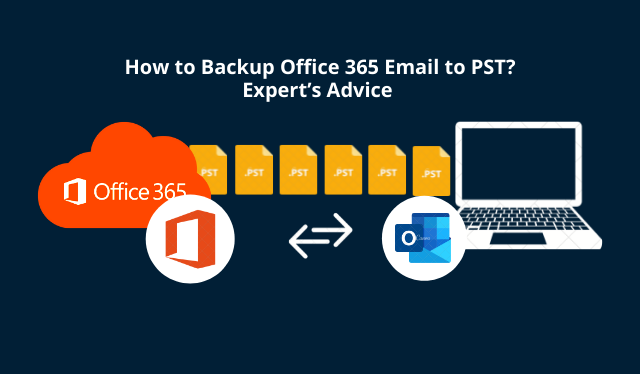
Summary: Methods to learn how to backup Office 365 email to PST are described here. Find out about the advice that the professionals give and check out if or why it is better than the manual and free solution. Also, the reasons for backup are given here to make the backup situation clearer for you!
Various users have been shifting from many email clients & servers to better platforms so that they could use the advanced functions.
One such emailing platform is Microsoft 365, which is popular worldwide, moreover, it is used by millions of people.
Wondering why it is important to export Office 365 email to PST?
It is not so hard to answer.
Office 365, even though being the most popular emailing service, doesn’t provide an option to create a backup of the data.
Data is stored on the cloud is always at the risk of loss or damage due to hacking, virus attacks, etc.
Microsoft 365 has a Shared Responsibility Model wherein, the responsibility of keeping the data is shared among Office 365 & the user.
So, to keep up with your part, you need to know the perfect methods for backup.
How to Backup Office 365 Email to PST? Manual & Professional Solutions Covered
Some of you might want a free solution, for which, we have the eDiscovery Content Search method. It is a tool provided by Microsoft to export an Outlook data file (.pst).
However, there is required a certain level of technical expertise without which, it is not possible to perform this procedure accurately.
Apart from that, if you want a professional’s advice, then the Error Free Microsoft Office 365 Email Backup Tool should do the work for you within minutes.
Well, let’s first go through the manual solution.
Export Office 365 Email to PST Via eDiscovery Content Search Tool
Implement the listed steps:
- Start by logging in to your Office 365 Admin account and going to the Admin center.
- Choose the Security & Compliance option and click on the Permissions Select eDiscovery Manager.
- Make sure that you add all the necessary roles. If there is any role missing, click on the Edit option to add it.
- After that, choose the Content Search option and select the New Search
- Fill in the required details and choose the mailboxes that you want to export. Add Conditions to learn how to backup Office 365 email to PST selectively, if required.
- Now, move back to the search window and click on the last created search. Click on the Action button in the new window and hit Export Result.
- Then, you have to click on the Export Copy the Export Key using which the data will be exported. Hit the Download Results option.
- Now, Paste the Export Key and enter the destination location. Hit Start.
Drawbacks of Using the Free & Manual Method for Creating a Backup
- Using the manual method to export Office 365 email to PST, a lot of time is taken to create a file containing all the data. It becomes a lengthy and tedious procedure
- Selective data such as emails, calendars, contacts, etc. cannot be exported altogether.
- You need prior technical expertise in order to complete the procedure successfully.
- No guarantee for folder structure maintenance is given or that the data is kept safe.
- One wrong step can lead to going through the entire procedure again or cause damage to the files.
Avoid these risks by taking the professional’s advice.
Professionally Understand How to Backup Office 365 Email to PST
Here’s how you can easily learn the method to use the software:
- Run the backup tool and click on the Setup Here, you get to choose the Source as Office 365 and the Destination as Outlook.

- In the same window, go to the Workload Selection section and mark the categories you want to export. Mark the Date-Filters for each if so needed.

- You will be redirected to the Source Window wherein you have to enter the Admin credentials for Office 365 account. Hit Validate and Next to export Office 365 email to PST.

- Now, in the Destination Window, enter the details for the files in Outlook and Validate the permissions.

- Choose the Fetch Users option to automatically add the User IDs or the Import Users option to insert a CSV file containing the User IDs.

- Mark the Priority option and hit the Validate button for mapping of both the accounts (Source & Target). Hit Start Backup.

Use the Delta Backup option to export the new files (if any) after the first process. This will not create any duplicates.
The Ending Point
It is not difficult to learn how to backup Office 365 email to PST with the help of experts. If the right methods are used, then there will be no errors found and the data will be kept safe and secure at all times.
Therefore, the manual method is not a recommendation by professionals to export the data in bulk. If you do have the technical expertise required for his method, you can try it.