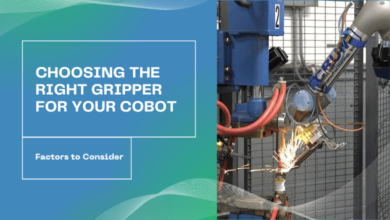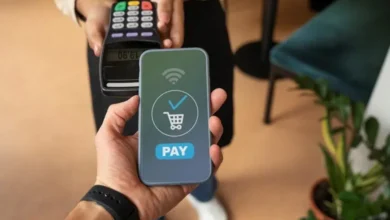Windows Issue: There are No Partitions on This Disk to Show Windows 10

The majority of people are seeking a way to figure out how to dig up a hidden disc on their computer. So, with the aid of this post, we’ll show you the finest free solutions to the problem “there are no partitions on this disk to show Windows 10″. Simply read the whole article to find out more.
Various Techniques in a Variety of Situations to Show No Partitions on This Disk
When Windows 10 fails to identify disc partitions, this difficulty exists. The start of this problem can be attributed to a number of circumstances. So, in this section, we’ll go through several resolutions, mechanisms, and their associated concerns. Check it out.
Case 1: How to Unhide a Windows 10 Hidden Partition
If you accidentally or purposefully hide the disc partition in this instance. As an outcome, it will not be visible in Windows Explorer. The ways to remedy the issue of unhiding the invisible partition under Windows 10, 8, and 7 are listed below. The approach is described in a suitable manner. To conduct the method to display a concealed partition in Windows 10, simply follow all of the instructions. It is the answer to your question about what to do if there seem to be no partitions here on this drive and an error occurs:
- First, launch the Command Prompt interface by typing cmd in the Windows search box.
- Now, in the provided field, type diskpart.
- Then execute the list diskst disc command to get a list of all of the hard drives on your system.
- Designate disc n, where n is the number of the hard drive.
- After that, run the list partition to see most of the partitions here on the MBR and GPT hard disc you selected.
- Then enter assign, and the computer will automatically assign a drive letter.
- Finally, after completing the steps outlined above, you can simply inspect the disc partitions in Windows 10.
Case 2: Give a Hidden Partition a Drive Letter
You won’t be able to see the hard disc partition within Windows File Explorer if it doesn’t have a drive letter. So, in this section, we’ve discussed the easiest way to fix the problem of a hard drive partition never showing up in Windows file explorer. Simply follow the instructions outlined below. All of the parameters are described in detail.
To establish a Run box, hit Windows + R at the same time.
To gain access to Disk Management, execute diskmgmt.msc and then press Enter.
Go to the partition that doesn’t have a drive letter and Alter the drive letter and path.
Lastly, click Add to give the partition a useful drive letter.
Also Read: How to Fix 0x0 0x0 Error Permanently?
Case 3: Fix Partition Reformatting There are no Partitions on this Disk to Display.
You can now follow the procedures outlined below to reformat a hard drive partition. These will assist you in quickly deleting partitions from an existing hard drive. Let’s have a look at how to fix diskpart empty partitions on this disc to demonstrate the problem:
- Initiate by hitting the Start button to launch Computer Management.
- Select Control Panel then System and Security>>Administrative Tools, then double-click Computer Management.
- Designate Disk Management from the Storage menu on the left side.
- Right-click the volume you want to format in this window. Then, to begin the operation, select Format.
- Finally, use the default options to format the volume. You must first hit OK in your Format dialogue box, then select OK again.
Case 4: Disk Management > Partition
In disc management, check your hard drive partitions first. Any partition that is unallocated will not appear in file explorer. You must now bring the missing hard disc online & create your partition simply by following the correct procedures outlined below. All of the steps are presented in a clear and concise manner. Simply follow them all to achieve the desired result. That there are no partitions here on this drive to illustrate the issue, thus it is the easiest approach to remedy the disk part list partition.
- The first step is to go to Disk Management and designate the current hard disc partition as unallocated.
- Simply right-click it and choose Initialise Disk from the menu.
- Then you’ll be asked whether you want your disk’s partitions to be MBR or GPT. So you must hit OK.
- You will now navigate to the Disk Management main interface.
- The hard drive is listed as Unallocated in this screenshot. To create a new simple volume, right-click the free space and choose New Simple Volume.
- Finally, use the newly Simple Volume window and create a hard drive partition. After that, you can correctly inspect the hard disc partition in Windows 10.
It’s Time to Wrap Things Up.
In this article, we will focus on free methods for resolving. There are really no partitions on this disk that exhibit Windows 10 problems. We efficiently outlined all of the resolutions. You can choose from any of them depending on your needs. Keep in mind, however, that the free options have certain limits. It is most likely to result in data loss. As a result, you risk losing vital information. I hope you’ve figured out how to solve the problem. There are no partitions towards the drive to show the problem.