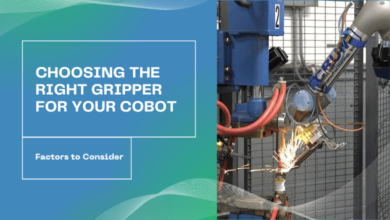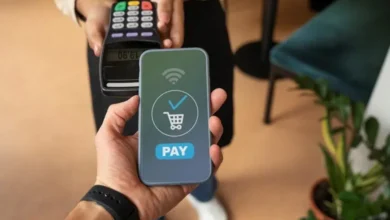How do I Transfer All Gmail Emails in Outlook?
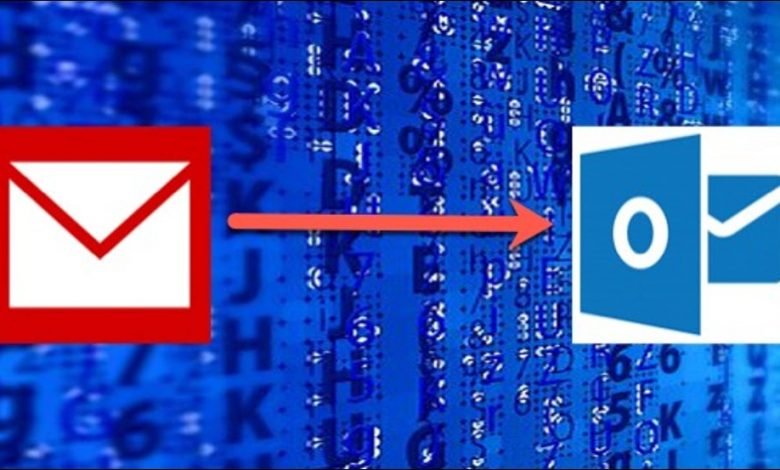
We’ll teach you how to transfer your whole Gmail inbox to Outlook, even if you have hundreds of emails, in this post. There are two ways to go about this. The first approach is to set up a separate Outlook account for your Gmail account and manually transfer your Google Mail data into it. The second option is to download your Google account data and then use the automatic email tool.
What exactly is Gmail, and why is it so difficult to transfer emails from it?
Gmail, sometimes known as Google Mail, is both a popular webmail client and a web service. Gmail has over a billion registered email accounts, making it one of the most popular email programmes in the world. People, on the other hand, must regularly switch from Gmail to Outlook. The problem is that tech titans like Google and Microsoft are leery of one another. This typically indicates that there are no straightforward options for translating emails or documents from one service to another. You might think that this isn’t a problem because there is a plethora of software and internet services available to assist you in moving emails from Gmail to Outlook. I’ll just grab one of them and – bingo!
Unfortunately, relatively simple migrations to Outlook from Gmail using third-party programmes are frequently inaccurate. Missing emails are one of the most prevalent issues seen during such conversions. “Wait-wait-wait! I require the transfer of ALL of my emails from Gmail to Outlook. There is VITAL!” Yes, we are aware. That is why we created this tutorial to assist you with transferring all of your emails, no matter how many you have.
But why did you stop using Gmail in the first place?
The reasons for moving emails from Google Mail to Outlook vary. We conducted a quick poll, and the following were the most often reported reasons for user relocation:
1. No longer being able to utilise Gmail (due to corporate rules, for example)
Bugs
2. Excessive marketing
3. A legacy mailbox that has been idle for some time but still holds critical information.
4. Merging of many email accounts into a single account
Fifth, the interface (some people really prefer Outlook over Gmail)
6. Other Outlook features that Gmail lacks.
Without a doubt, the list is lacking. Migrants may be leaving for a number of reasons. After all, why not? Who are we to hold these people accountable? This post is for you if you feel it is time to say “goodbye” to Gmail and move to Outlook.
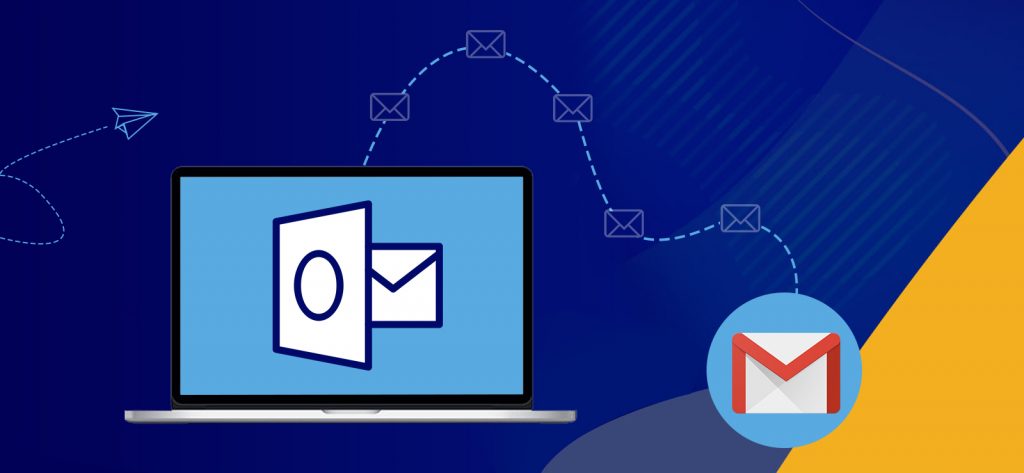
There are two ways to move emails from Gmail to Outlook.
There are, indeed, two approaches. Both methods are entirely viable, albeit the first requires a little more technical knowledge than the second. Let’s get this party started!
Method 1: Transfer emails from Gmail to Outlook manually.
The primary idea behind this option is to create a new Outlook account and connect it to your prior Gmail account through IMAP. Then, just let Outlook retrieve all of your emails. Here’s a step-by-step procedure:
1. Go to Gmail.com and log in using your Google account.
2. Click the gears symbol to open the options window.
3. Hit on the See all settings button to open the Settings window.
4. Click the POP/IMAP and Forwarding tabs to open them.
5. In the IMAP settings section, select the Enable IMAP option.
The above sequence will enable other email clients (in this case, Outlook) to access Gmail mailboxes over IMAP.
Start Outlook.
1. From the File menu, select Add account.
2. In the account setup window, enter the Gmail login details: your name, your Google account login, and the password you use with this Gmail box.
3. Click the Finish button to complete the remaining steps of the account creation process.
Your Gmail account is now connected to your Outlook account. All of your Gmail conversations are now accessible via the Outlook account you just created. Even if they are mirrored in Outlook, these are still Gmail messages. To transfer all of your emails from Gmail to Outlook, you’ll need to do a few more steps.
1. From the File menu, choose Open and Export, then Import/Export.
2. The data from Gmail must be exported to a PST file. To do so, select Export to a File. Then, press the button.
3. Choose Outlook Data File as the export file type (PST). Then, press the button.
4. Go to the account that you just linked with Gmail.
5. Choose folders and subfolders to export all emails from this Gmail account to a PST file.
6. Finally, finish exporting by specifying the location where the created PST file should be saved.
Depending on how many emails you have in your Gmail account, the exporting process may take some time. The PST file that results can be opened in Outlook on the same or a different computer.
The manual technique is typically dependable, but it does not always ensure that ALL of your Gmail email exchanges will arrive in perfect order in Outlook. Corruption and ruin, unfortunately, are common occurrences. Furthermore, manual exporting takes time and may result in issues if performed incorrectly by an untrained individual.
Method 2: Gmail messages are immediately transferred to Outlook.
Users may encounter many challenges while setting their Gmail account in Outlook, and the potential of data loss is also substantial. Rather than risking your life, use an automatic application like Xtraxtor Gmail backup Tool. Users may use this tool to export a PST file from Gmail, then utilise the Import/export service to import all of their Gmail emails from the PST file.
Conclusion
In the last post, we examined two methods for migrating from Gmail to Outlook: manual and automated. Both of the options listed above are clear and simple to implement. When using an automated technique, the user may filter the data they want to transfer from their Gmail account into Outlook. Manually exporting emails from Gmail to Outlook, on the other hand, does not provide such filtering possibilities.
To Read Such More Article: Visit Here